목차
아이들 학교생활 또는 회사, 기업에서 인쇄물, 책자를 제작해야 할 때가 많습니다.
일반적으로 한장 한장 A4 용지에 출력하지만, 좀더 전문적으로 보여야 할 때가 있습니다.
예를 들어 제품을 구입하면 같이 동봉되어 있는 간단한 설명서(스템플러 사용) 같은 책을 만들고 싶을 때..
파워포인트와 A4용지를 이용한 A5사이즈 책을 제작해보려고 합니다.
(A5용지를 이용해서 만들먼 더 작은 책을 제작 할 수 있습니다)
저는 이 방법으로 책을 만들고 실제 판매하는 제품에 동봉하고 있습니다.
파워포인트는 서식에 관계없이 쉽게 책을 디자인 할 수 있습니다.
그림삽입, 그림 위치, 글씨크기, 글씨 위치 등등 직관적으로 마우스로 위치를 조정하여 배열 할 수 있기 때문에 초보자도 쉽게 편집할 수 있는 장점이 있습니다.
준비물:
파워포인트
어도비 리더 또는 어도비 아크로벳 리더 (포스팅 하단에 링크 제공)
캐논 프린터 (본 포스팅은 캐논 프린터 기준으로 작성되었습니다.)
중철용 스템플러 (WS-221)
A4용지 두장 (A5용지도 좋습니다)
1. 파워포인트를 실행합니다.
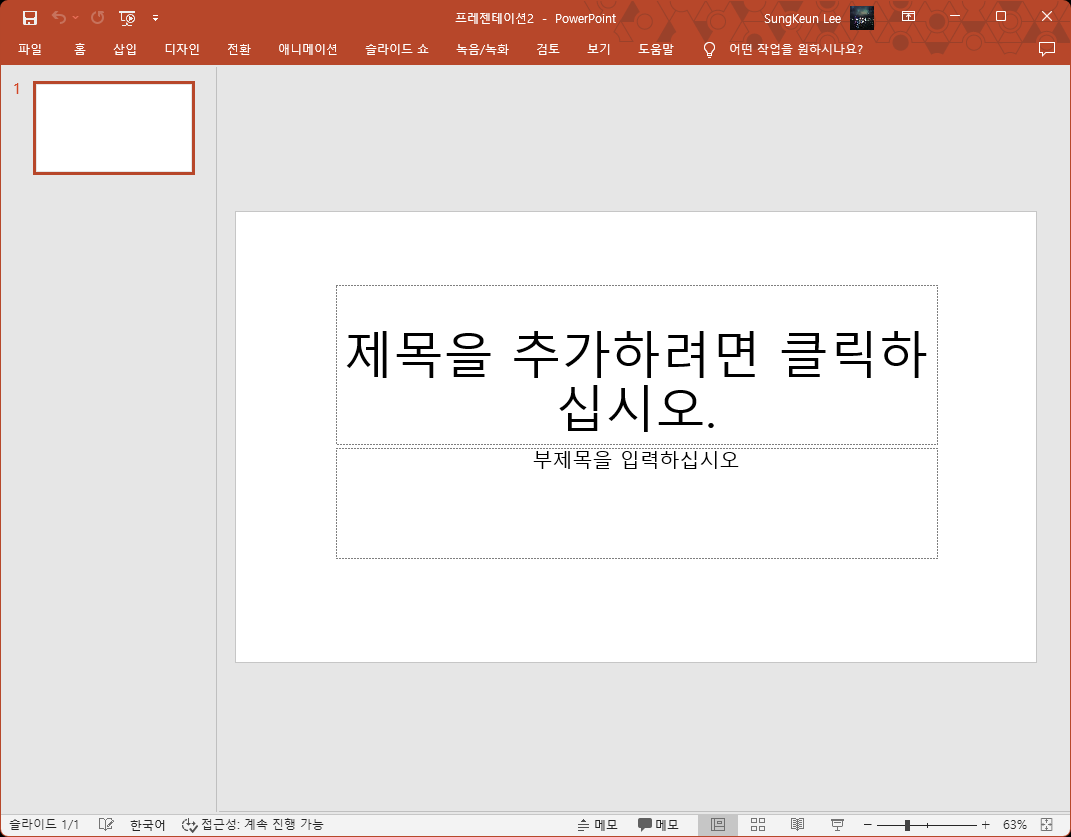
2. 디자인 → 슬라이드 크기 → 사용자 지정 슬라이드 크기 를 순서대로 클릭합니다.
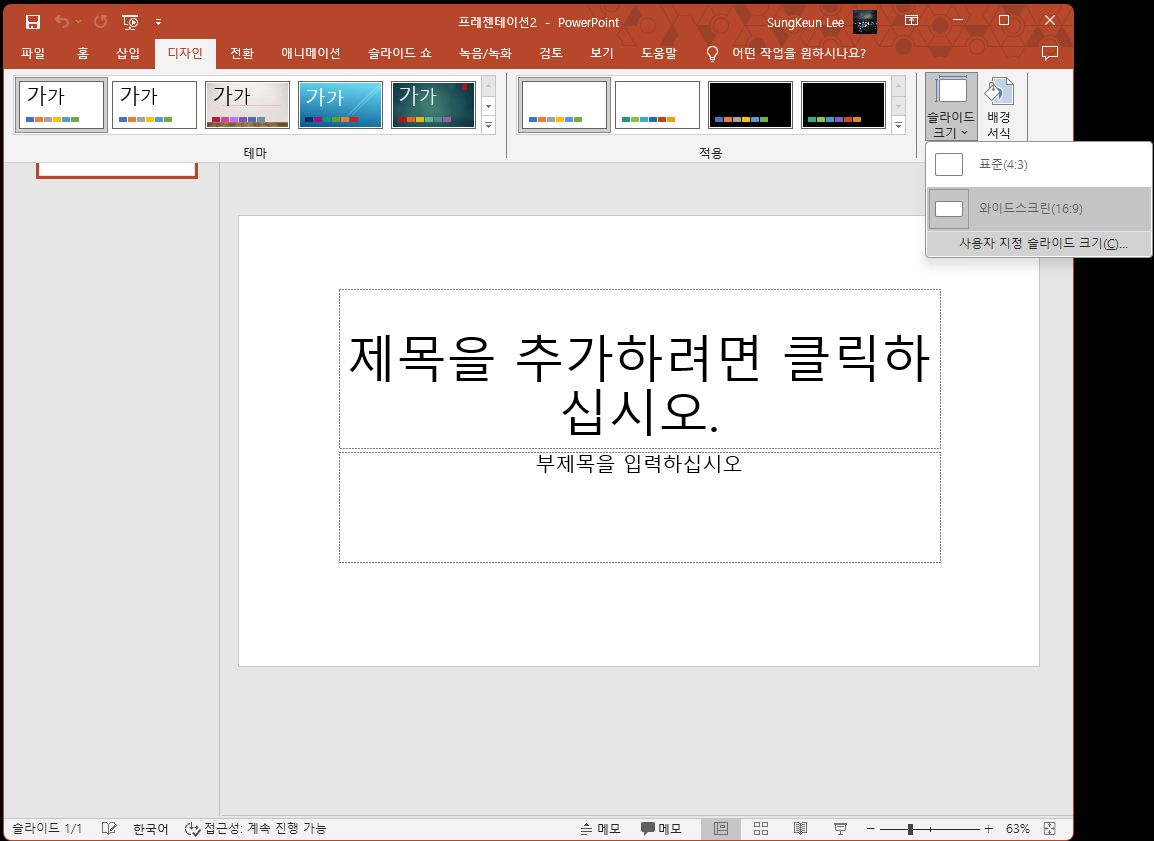
3. 슬라이드 크기는 A4 용지 를 선택합니다.
슬라이드 방향은 세로, 슬라이드 노트, 유인물 개요 도 세로 를 선택후 확인을 클릭합니다.
(A5 용지를 사용해도 A4 기준으로 파워포인트를 작성합니다)
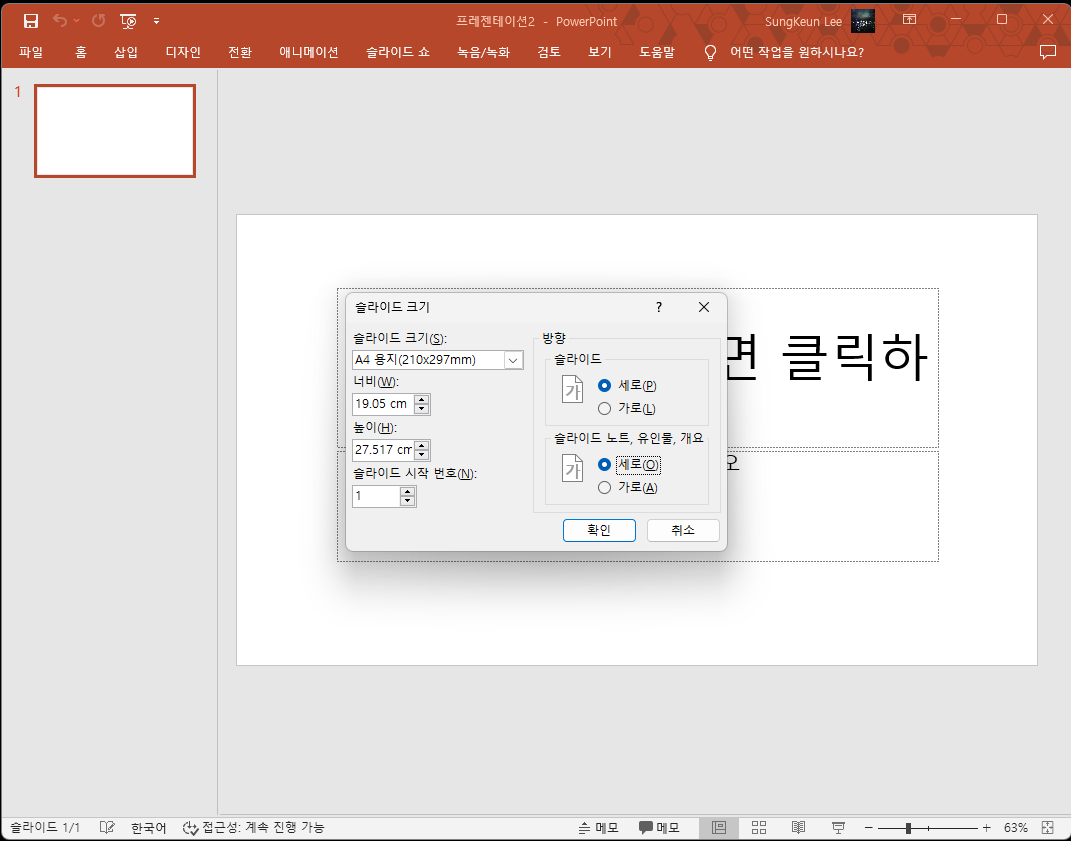
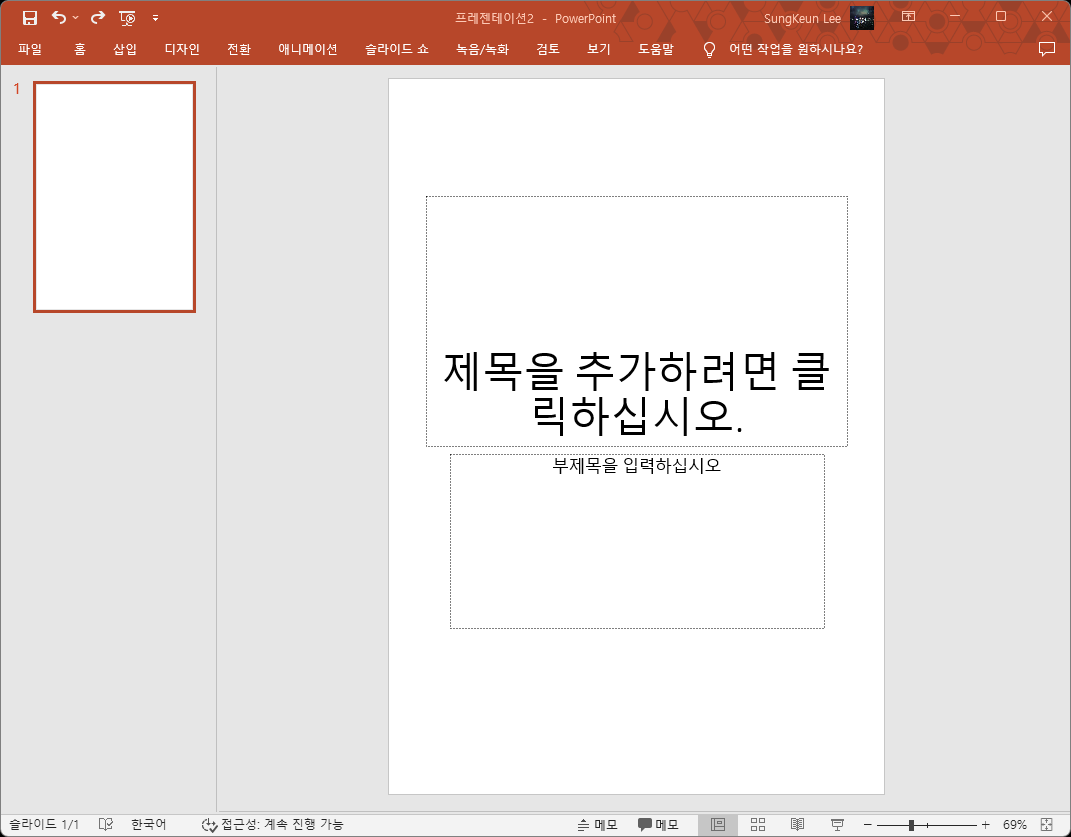
3. 슬라이드 개요 부분에서 마우스 오른쪽버튼 클릭 → 새 슬라이드 를 선택하여 수량을 늘려줍니다.
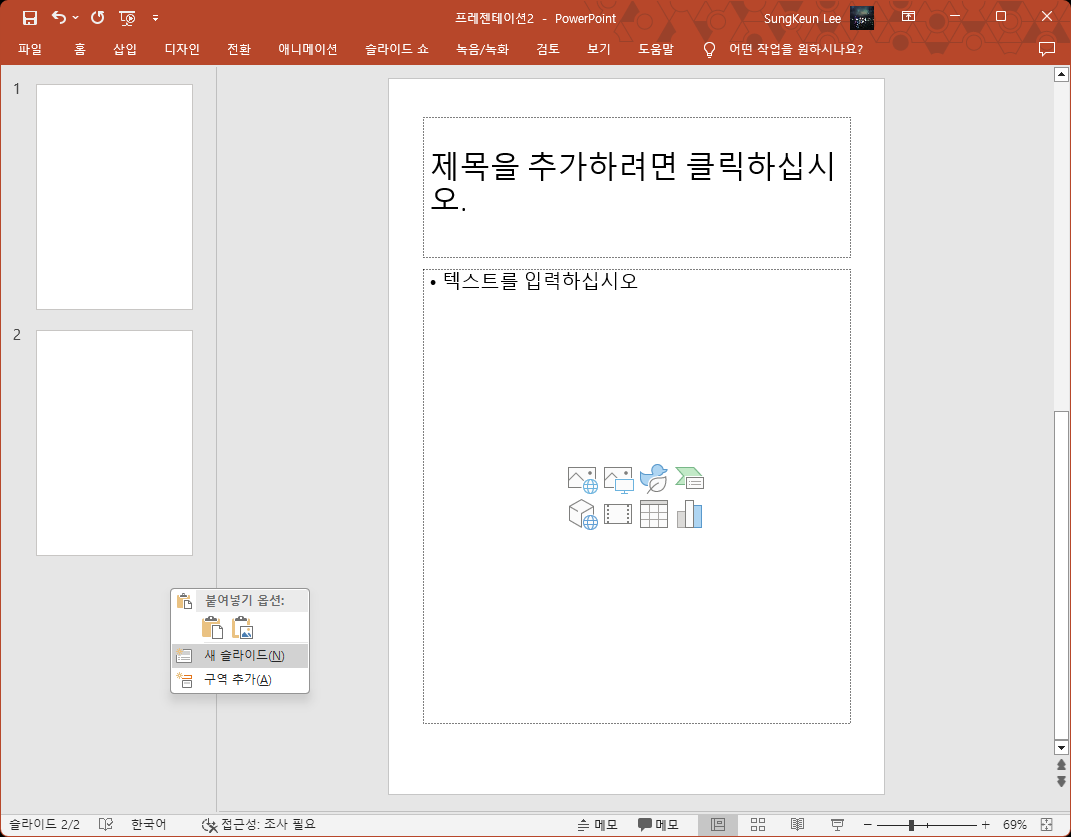
중요사항!!
슬라이드 수량은 책 페이지 입니다.
A4 용지 한장 양면인쇄를 하기 때문에 4페이지가 들어갑니다. (한장에 4개 슬라이드)
책으로 구성해야 하기때문에 슬라이드는 4배수 만큼 증가해야 합니다.
이 포스팅은 8 페이지로 구성하겠습니다. (A4용지 두장, 8개 슬라이드)
4. 1번 슬라이드는 앞 표지 입니다.
책의 표지 내용을 작성 합니다.

5. 8번 슬라이드는 뒷 표지 입니다.
책의 뒷면 표지를 작성합니다.

6. 2 ~ 7 번 슬라이드는 책의 내용입니다.
책의 내용을 작성합니다.
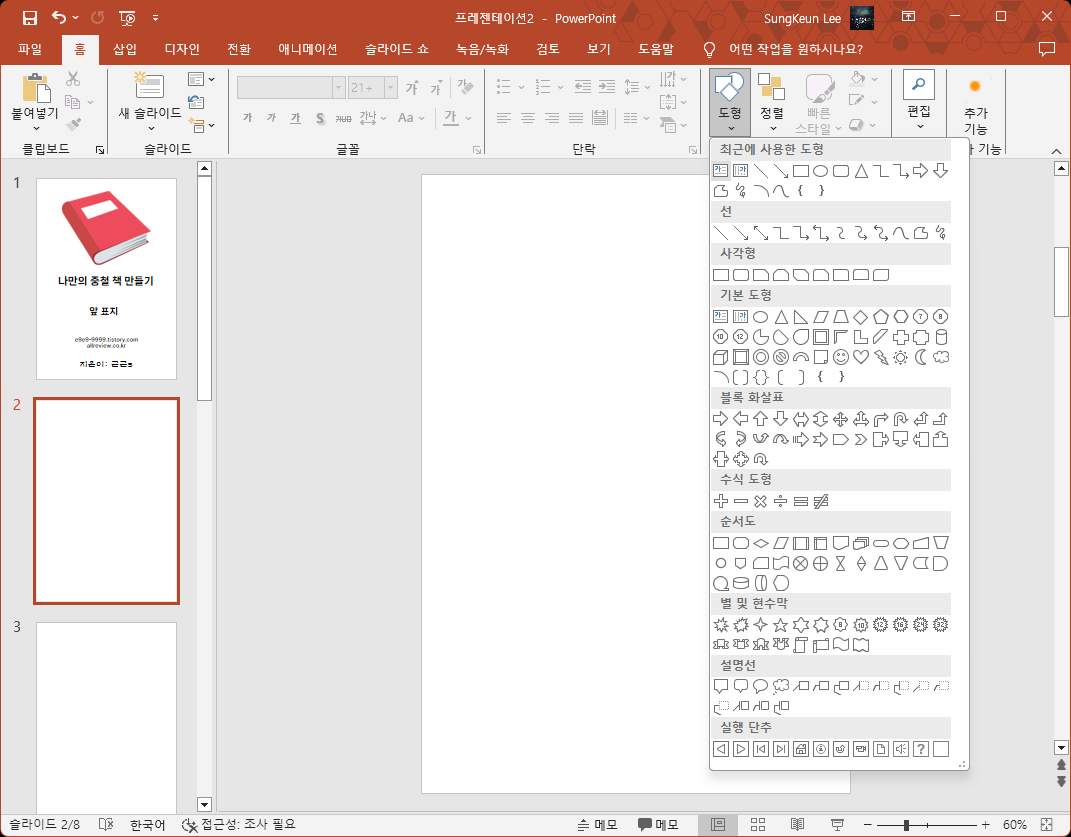
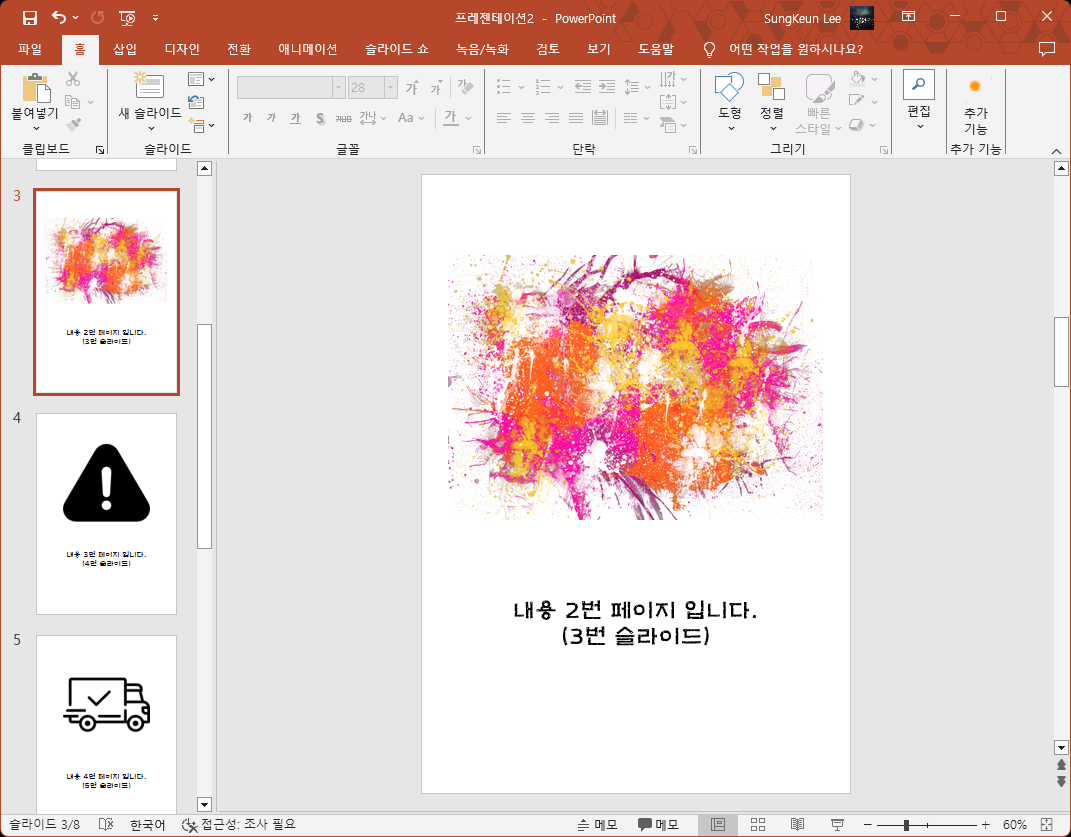
7. 작성된 파워포인트 슬라이드 내용을 저장합니다. (원본)
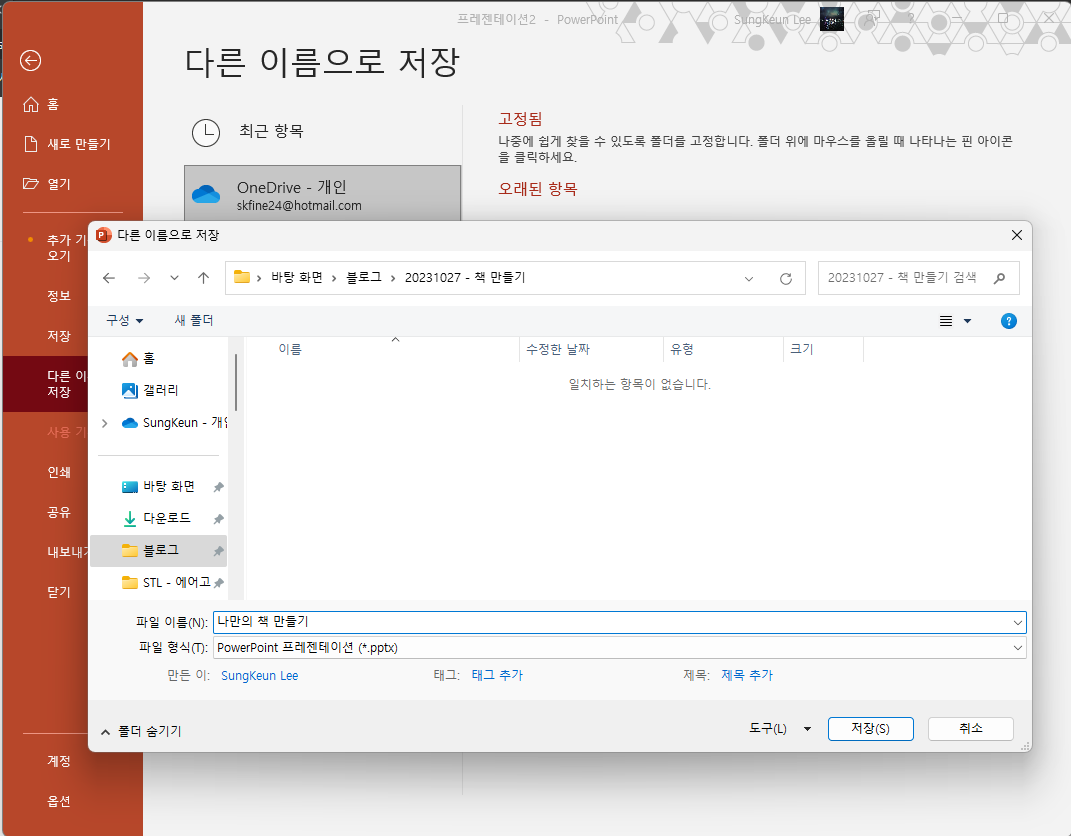
8. 다시한번 PDF 형식으로 다른이름으로 저장을 합니다. (사본)
제목에 책 제목을 함께 입력합니다.
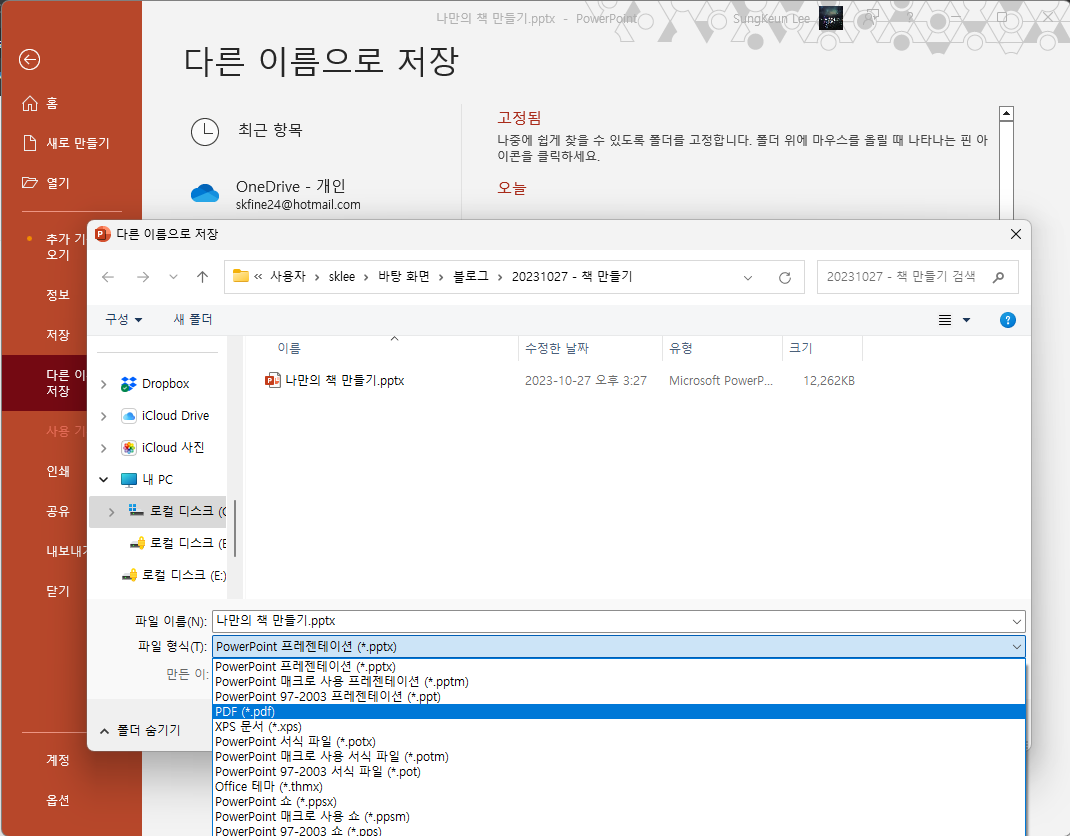
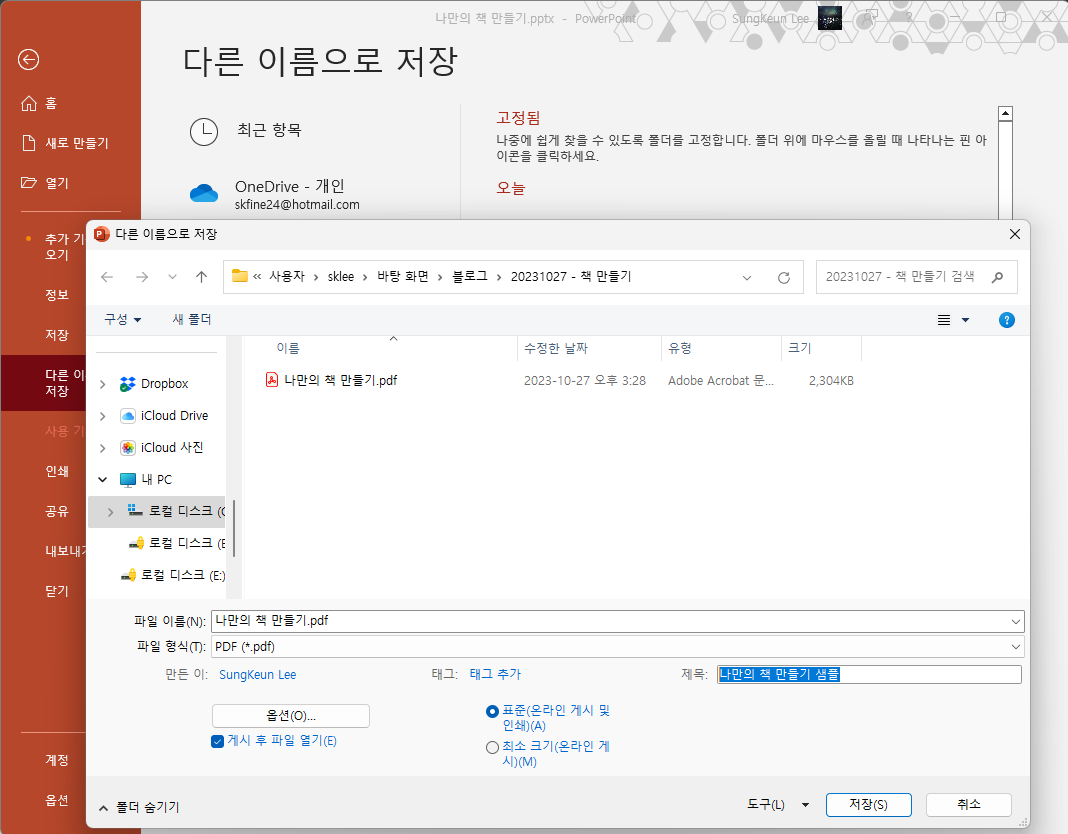
9. 저장된 PDF 파일을 어도비 리더 를 사용해서 열기 합니다. (반드시)
인쇄 버튼을 클릭 합니다.
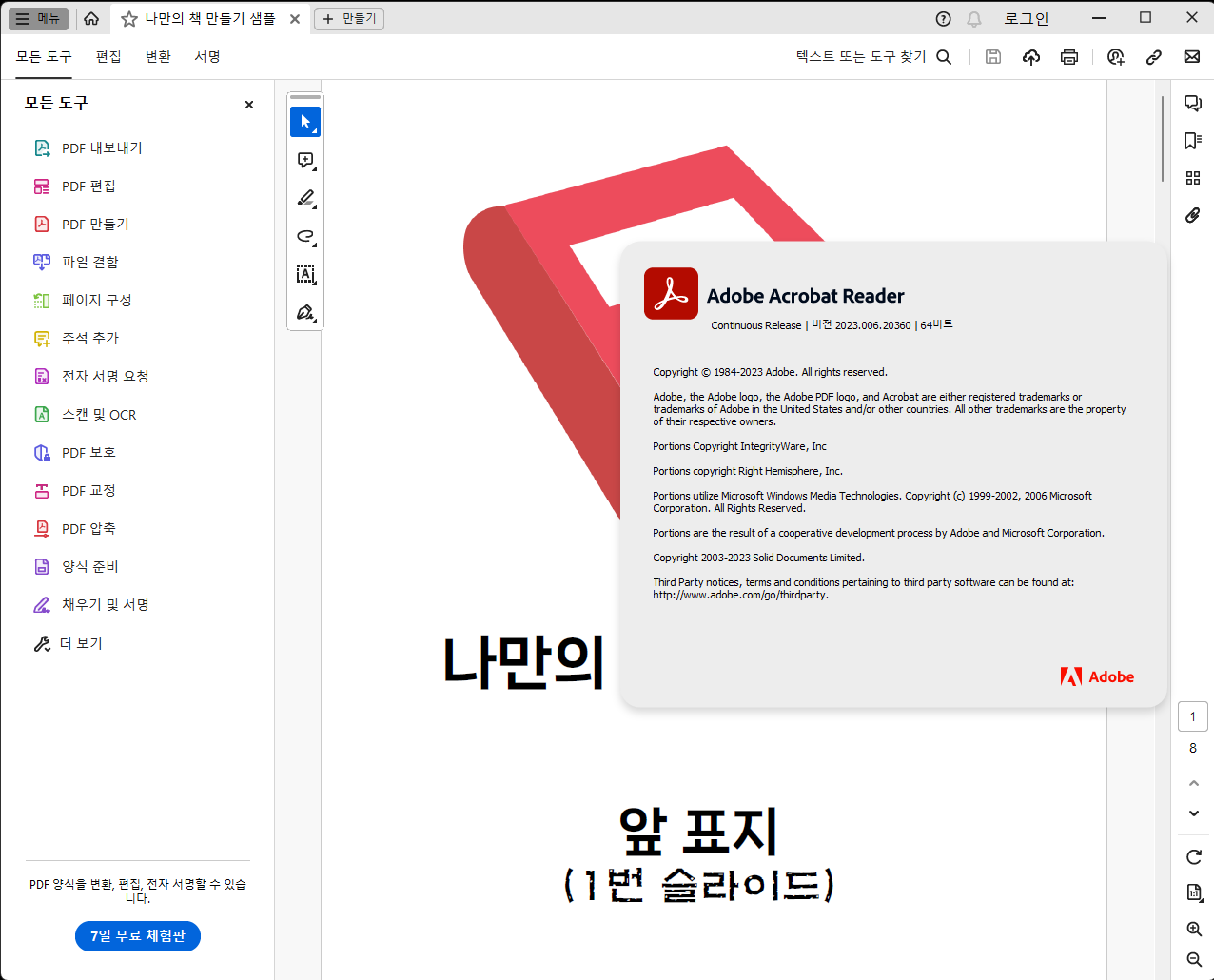
10. 인쇄 속성에서 "소책자" 를 클릭 후 소책자 하위세트 를 "뒷면만" 선택합니다!
책을 만들기 위해서는 "뒤면" 을 먼저 인쇄합니다.
(자동인쇄 기능이 없는 프린터 기준으로 설명합니다.)
인쇄를 시작합니다.
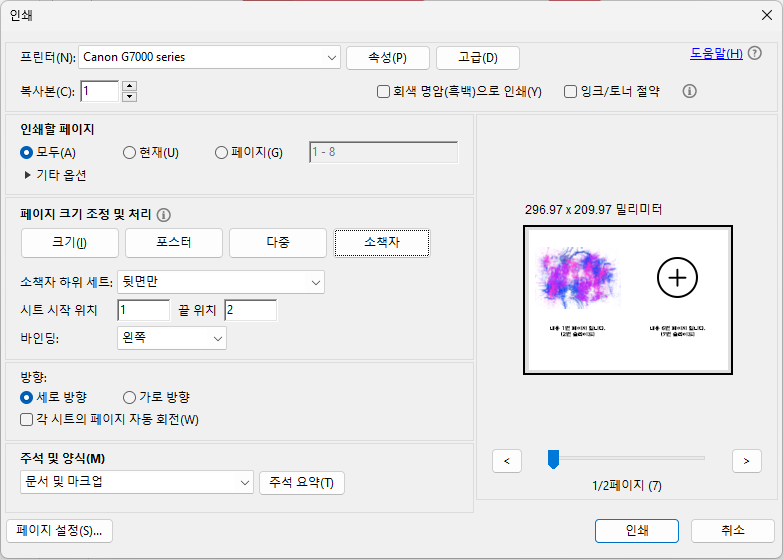
11. 출력된 내용을 확인 후 상하 기준으로 뒤집어 다시 프린터에 넣습니다.
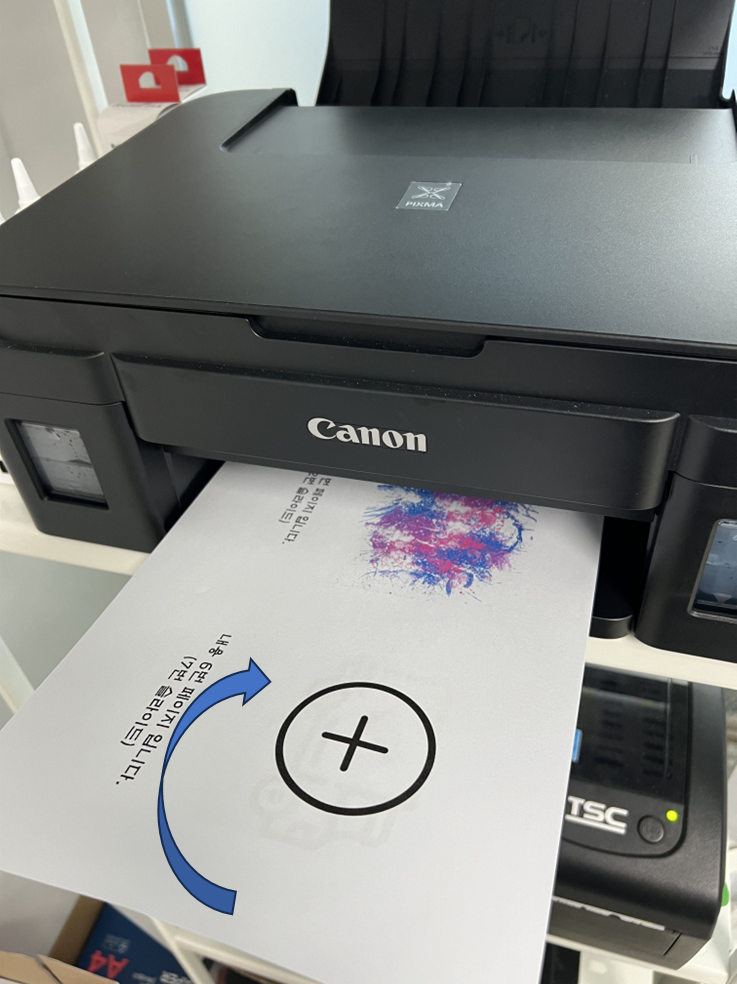

12. 인쇄속성에서 "앞면만" 으로 변경 후 다시 인쇄 합니다.
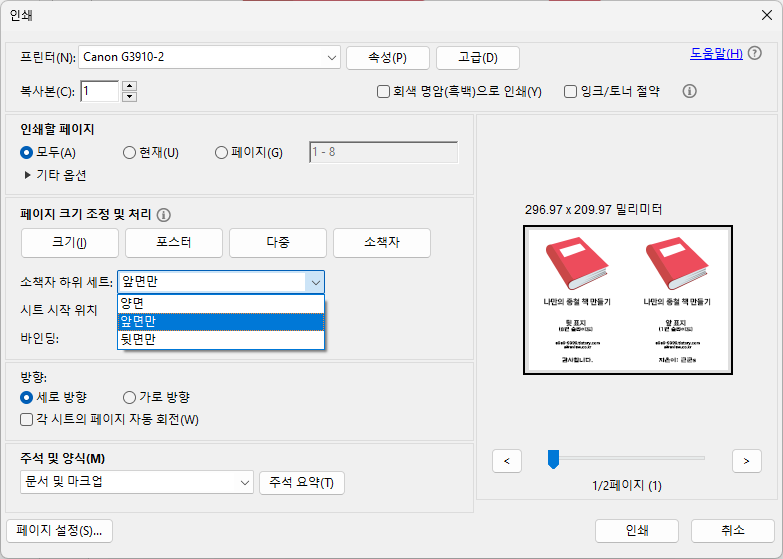
13. 출력된 용지를 중철용 스템플러를 이용하여 심을 박습니다.


14. 용지를 반으로 접으면 책이 완성됩니다!
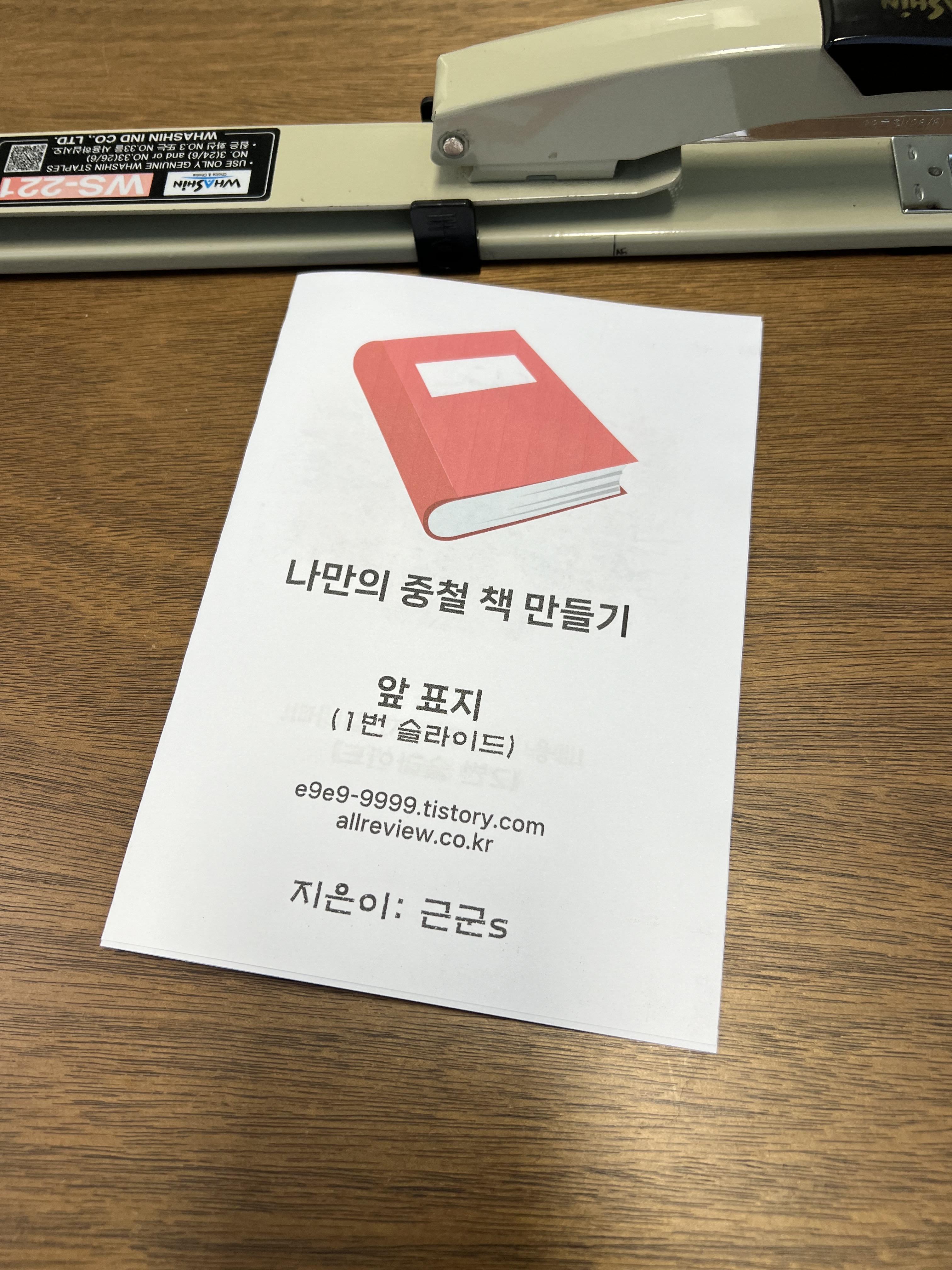
15. 페이지를 넘겨가며 페이지 번호가 맞는지, 인쇄가 잘 되었는지 확인합니다.
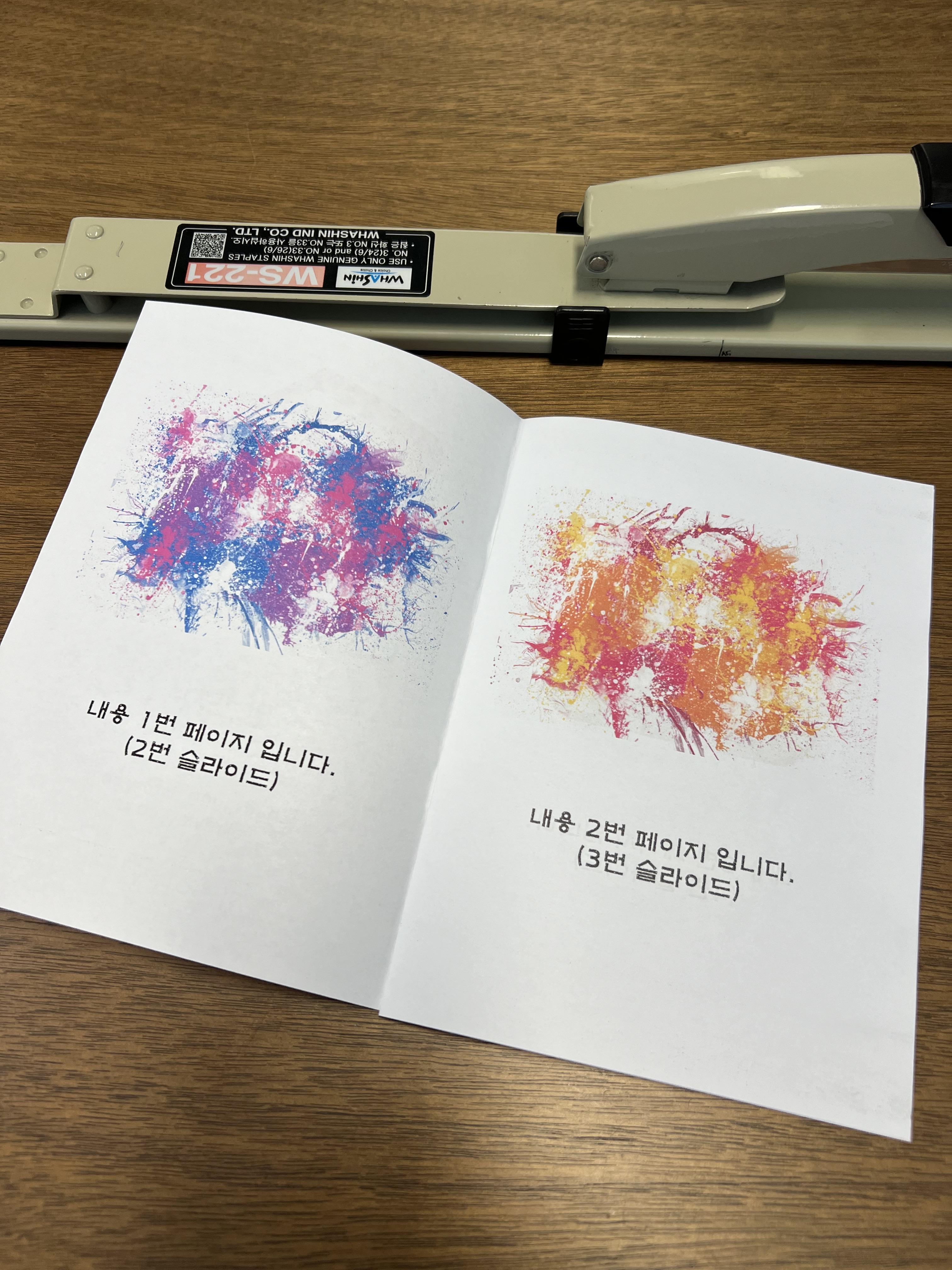
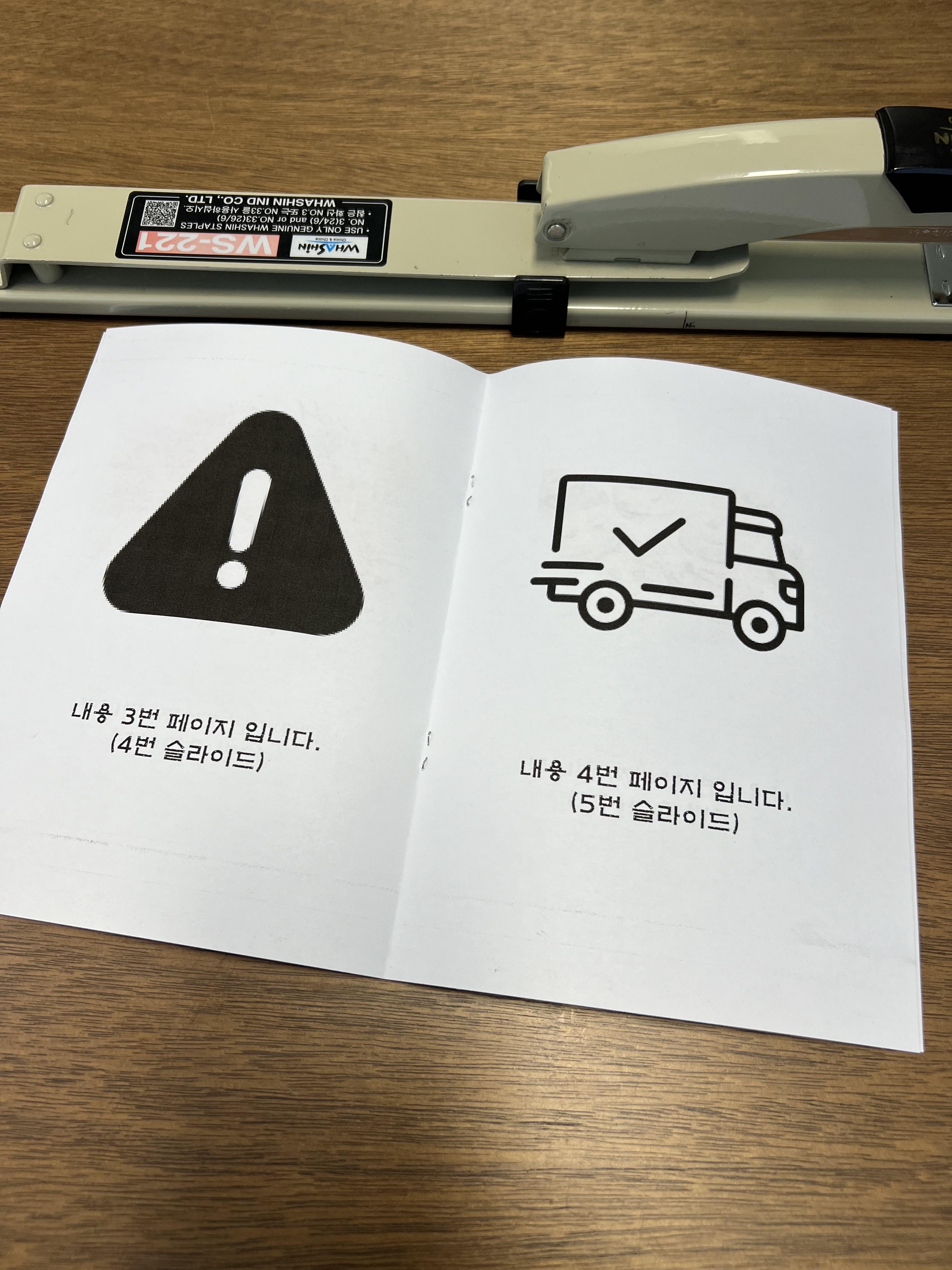
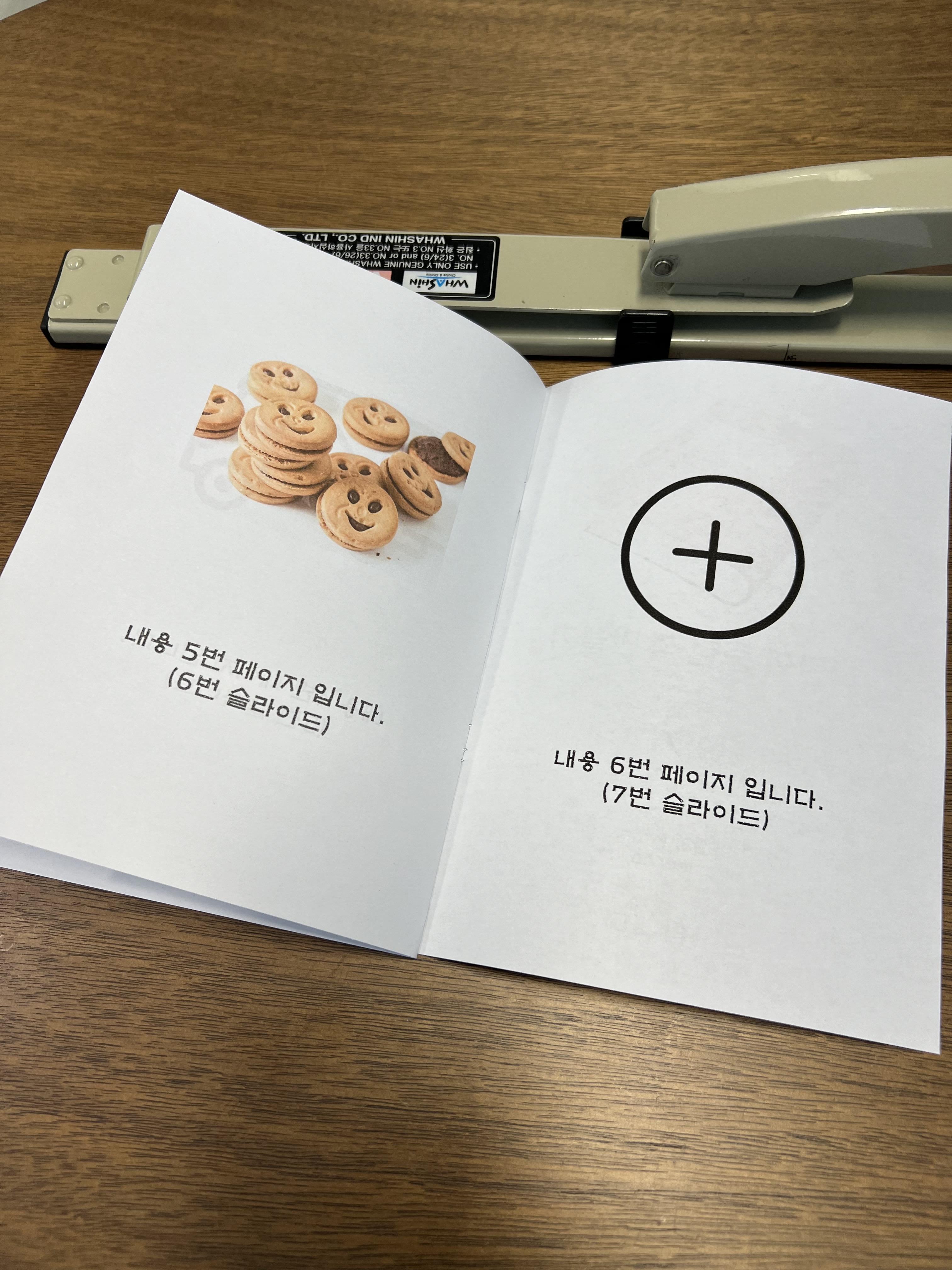
위 방법은 근군s 의 노하우로 어려운 전문프로그램을 사용하지 않고 손쉽게 책을 만들 수 있는 방법입니다.
제본 업체를 이용할때는 "미니엄 수량/가격" 요인 있기때문에.. 적은 수량의 책 인쇄는 위 방법을 추천합니다.
참고로 프린터마다 인쇄방법이 달라 페이지가 틀려질 수 있으니 페이지 인쇄 순서를 주의해야 합니다.
제 경험으로 캐논 프린터가 가장 쉽게 만들 수 있으며 G2910, G3910, G7090 같은 무한잉크 프린터를 사용하면 최적의 책을 제작 할 수 있습니다.
감사합니다.
Adobe - Download Adobe Acrobat Reader
This website no longer works on Internet Explorer due to end of support. Please use Microsoft Edge or another supported browser.
get.adobe.com