목차
PC에서 슬라이싱 된 G코드 파일을 3D프린터로 손쉽게 이동하기 위해 라즈베리파이에 옥토프린터를 설치하여 원격프린팅 환경을 구축할 수 있습니다. 많은 사람들이 옥토프린터를 이용하여 3D프린터를 관리하고 있습니다.
옥토프린터 설치하기 (라즈베리파이) OctoPrint (tistory.com)
옥토프린터 설치하기 (라즈베리파이) OctoPrint
3D프린터를 원격으로 제어하기 위해 꼭 필요한 옥토프린터(OctoPrint) 를 라즈베리파이에 설치하는 내용을 리뷰합니다. 내용요약: 1. 옥토프린터용 라즈베리파이 이미지를 다운 2. SD카드에 이미지
e9e9-9999.tistory.com
3D프린터 마다 하나씩 라즈베리파이 옥토프린터를 설치하는 것은 꽤나 비용이 듭니다.
그래서 하나의 라즈베리파이에 다중 옥토프린터를 설치하는 방법을 설명합니다.
다중 옥토프린터 원리
옥토프린터는 라즈베리파이에서 실행되는 하나의 프로그램(서비스) 입니다.
우선 라즈베리파이에 옥토프린터를 설치하고 폴더를 복사 후 접속 아이피 포트를 변경하여 다중 환경을 구축합니다.
SSH 방식으로 라즈베리파이에 접속하여 명령어를 통한 환경설정합니다.
필요한 프로그램
Download PuTTY: latest release (0.80) (greenend.org.uk)
Download PuTTY: latest release (0.80)
This page contains download links for the latest released version of PuTTY. Currently this is 0.80, released on 2023-12-18. When new releases come out, this page will update to contain the latest, so this is a good page to bookmark or link to. Alternativel
www.chiark.greenend.org.uk
옥토프린터 ssh 연결하기
Putty를 실행 후 옥토프린터가 실행되는 라즈베리파이에 접속합니다.
Host Name에 아이피주소를 입력 후 SSH 방식으로 Open(연결)합니다.
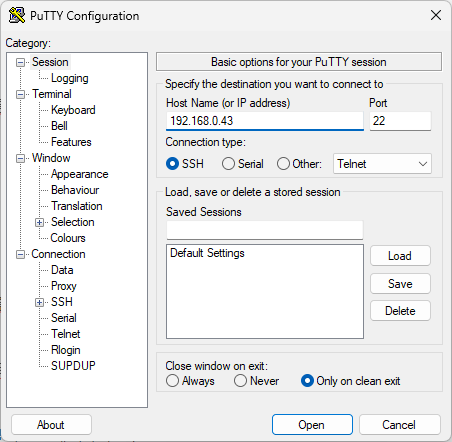
접속이 성공하면 login as: 메시지가 나옵니다.
pi 를 입력 후 엔터
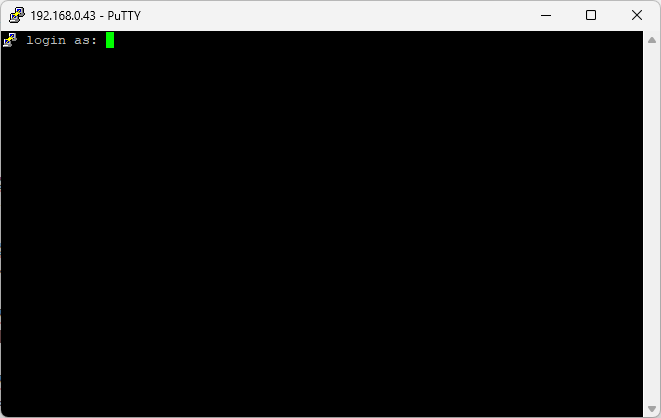
password 는 raspberry 를 입력합니다.
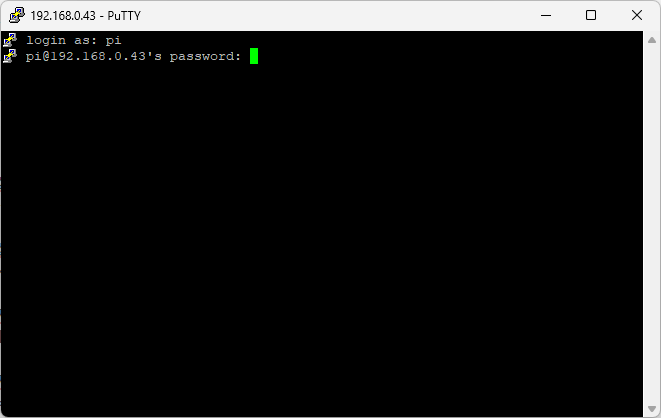
로그인되면 설치된 옥토프린터 정보가 표시됩니다.
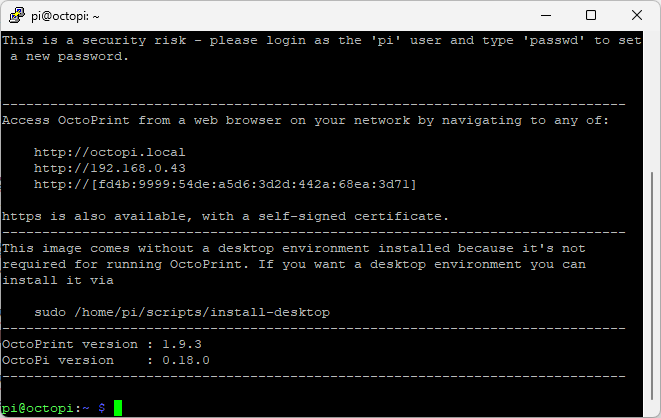
옥토프린터 멀티프로세서 만들기
옥토프린터 복사 (2로 만들기)
아래 명령어를 입력 후 엔터를 입력합니다.
복사시간은 1분 정도 걸리며, 명령 입력대기로 바뀔 때까지 기다립니다.
(만약 여러 옥토프린터를 원하시는 경우 각 명령어의 뒤 숫자를 변경해서 추가로 입력합니다.)
cp -R /home/pi/.octoprint /home/pi/.octoprint2
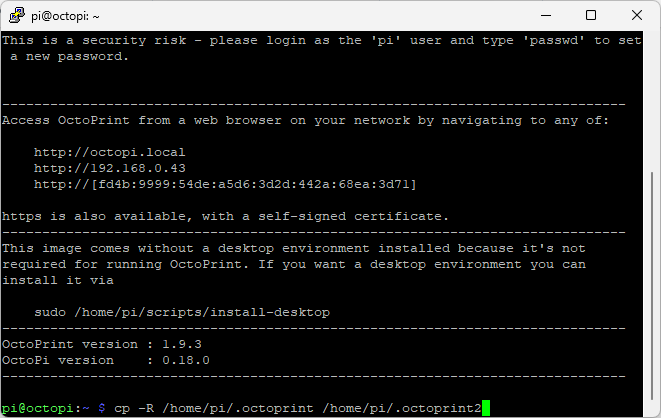
복사된 옥토프린터2 의 권한을 설정합니다.
패스워드를 요구하면 raspberry 를 입력합니다.
sudo chown -R pi:pi /home/pi/.octoprint2
옥토프린터 서비스를 복사(추가) 합니다.
(기존 옥토프린터에서 옥토프린터2 로 사본 추가)
cd /etc/systemd/system
sudo cp octoprint.service octoprint2.service
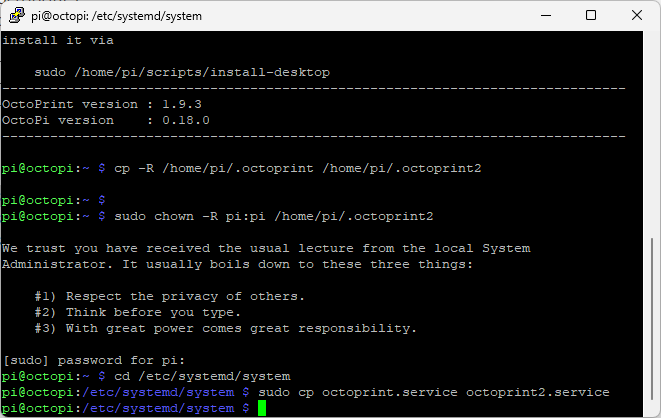
복사된 옥토프린터2 서비스를 편집합니다.
sudo nano octoprint2.service
키보드의 방향키로 커서를 움직일 수 있습니다.
HOST를 옥토프린터 접속 아이피주소 (지금 접속된 아이피 주소를 입력합니다.)
PORT는 5002 또는 내부 네트워크에서 허용하는 포트번호를 입력합니다.
ExecStart에 끝쪽에 아래 코드를 추가합니다. (기존내용 지우지 말 것)
--basedir=/home/pi/.octoprint2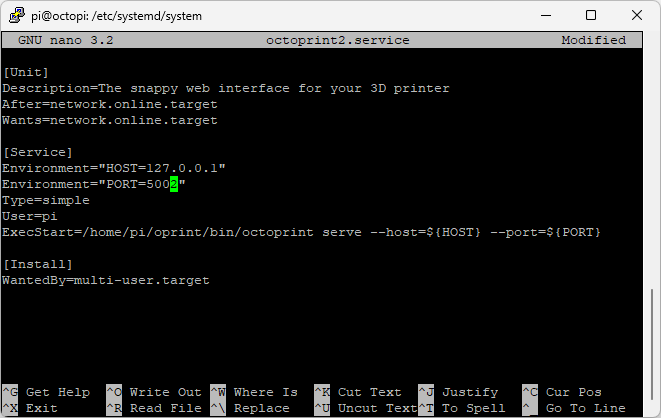
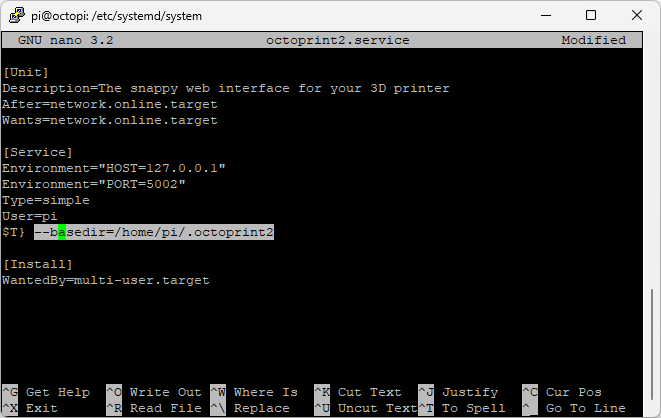
수정이 완료되면 컨트롤키 + X를 누릅니다.
저장 Y를 누릅니다.
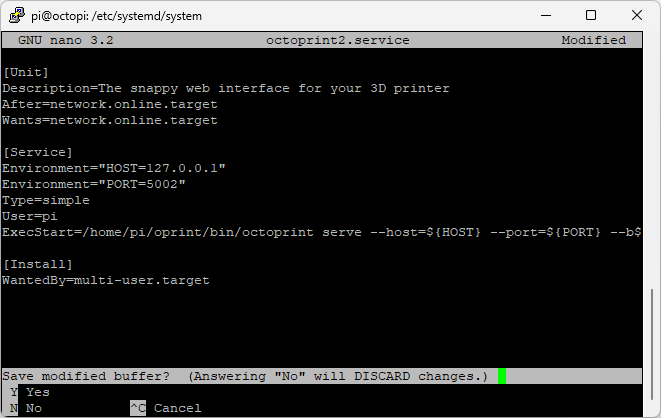
라즈베리파이에 옥토프린터2 를 등록합니다.
sudo systemctl enable octoprint2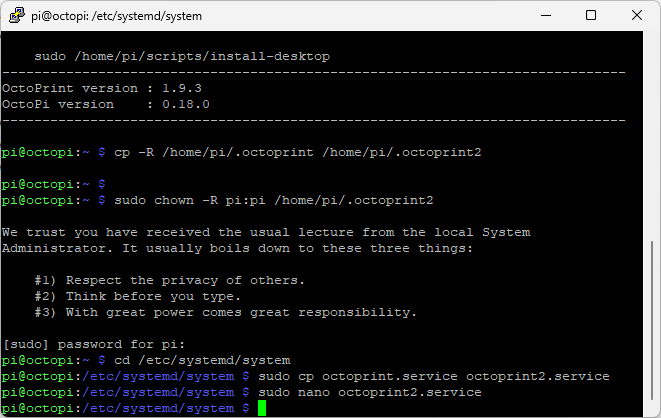
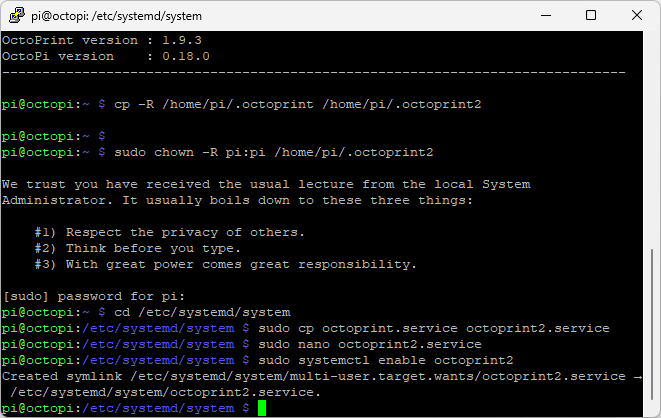
옥토프린터2 를 실행합니다.
sudo systemctl start octoprint2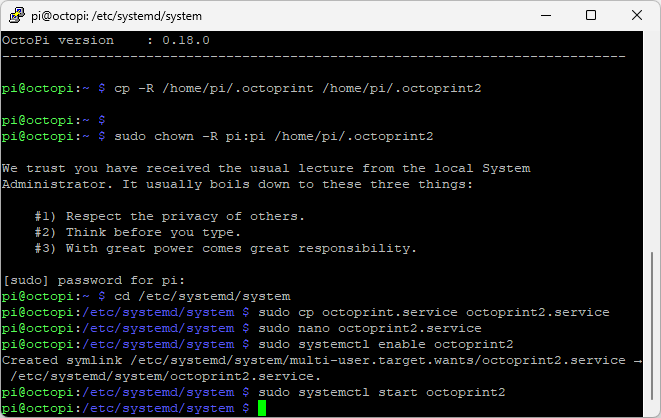
추가된 옥토프린터2 접속
인터넷 브라우저에서 추가된 옥토프린터2 에 접속합니다.
조금 전에 서비스 설정했던 포트를 입력합니다.
(예) http://192.168.0.43:5002
문제가 없다면 옥토프린터2에 접속됩니다.
기존 옥토프린터를 복사한 거라서 사용 중이었던 옥토프린터 내용을 그대로 표시됩니다.
3D프린터에 맞게 설정을 변경하여 사용합니다.
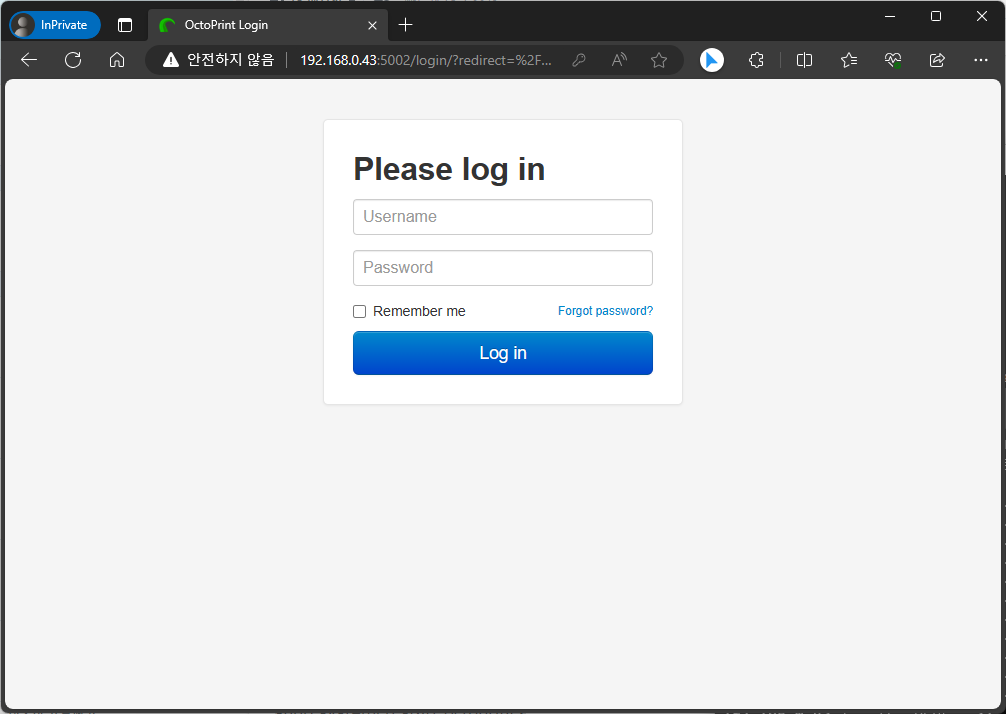
감사합니다.
'3D프린터&코딩s > 3D프린터' 카테고리의 다른 글
| 한국 전통놀이 윷놀이 (3D프린터로 제작) (0) | 2024.01.17 |
|---|---|
| 옥토프린터 설치하기 (라즈베리파이) OctoPrint (0) | 2023.10.18 |

